OneDrive stelt gebruikers in staat om op eenvoudige wijze samen te werken aan bestanden met andere gebruikers in real-time. Gebruikers kunnen bestanden en mappen delen en synchroniseren in zowel een online- als offline werkomgeving. Gebruikers kunnen de OneDrive omgeving online bereiken vanuit het DMSforLegal Portal door te klikken op de gestippelde knop in de linkerbovenhoek van het scherm. Klik vervolgens op OneDrive.


Wanneer de OneDrive pagina wordt geopend, bevindt zich links onderin het menu een lijst van Gedeelde bibliotheken welke zijn gebaseerd op de dossiers in MatterCenter. Door een Gedeelde bibliotheek te openen, krijgen gebruikers toegang tot de dossiermappen en dossierbestanden via OneDrive.

OneDrive kan worden geïnstalleerd als applicatie op de PC van een gebruiker om het synchroniseren van mappen en bestanden mogelijk te maken wanneer er lokaal of offline wordt gewerkt. Ga door met de volgende stappen om OneDrive op een PC te installeren:
- Bezoek https://onedrive.live.com/ en download de OneDrive client.
- Na de installatie komt er een verzoek om de Office 365 inloggegevens in te voeren.

- OneDrive maakt een map aan op de PC waarvan de inhoud identiek is met de inhoud van de online OneDrive map. Vanaf nu zal deze map continu synchroniseren met de cloud, zodat gebruikers altijd zeker zijn dat een up-to-date versie van hun bestanden zich in de cloud bevindt en beschikbaar is op elk apparaat.


- Binnen de OneDrive map heft elke map en bestand een Status welke aangeeft of het bestand is gesynchroniseerd met de Cloud. Een cirkel met twee blauwe pijltjes geeft aan dat het synchroniseren op dit moment plaatsvindt, een groen vinkje geeft aan dat het bestand is gesynchroniseerd en een rood kruis dient als foutmelden (mogelijk door een instabiele internetverbinding).
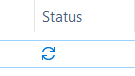

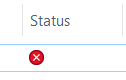
- OneDrive is nu succesvol geïnstalleerd.
